How To Increase Scroll Wheel Speed In Linux
This guide will detail how to install, configure and autostart imwheel.
Installing
-
Install imwheel from your systems package manager. I use Fedora so I will use dnf.
sudo dnf install imwheel -
Open imwheel's config file in a text editor of your choice. I will use nano.
nano ~/.imwheelrc -
Paste in the following config (Use ctrl+shift+v to paste into the terminal)
".*" None, Up, Button4, 2 None, Down, Button5, 2 Shift_L, Up, Shift_L|Button4, 2 Shift_L, Down, Shift_L|Button5, 2 Control_L, Up, Control_L|Button4 Control_L, Down, Control_L|Button5 -
Save the file. (in nano: ctrl+x, y, enter)
-
Run imwheel, passing in
-kto kill any previously open instances.imwheel -k
imwheel works by repeating the scroll event multiple times. You may want to change the times-repeated to your liking, see the advanced configuration section.
Running on startup
- Create a new file in
~/.config/autostartcalledimwheel.desktopnano ~/.config/autostart/imwheel.desktop - Paste in the following:
[Desktop Entry] Version=1.0 Type=Application Terminal=false Exec=/usr/bin/imwheel Name=imwheel - Save the file. (in nano: ctrl+x, y, enter)
Advanced Configuration
The config uses the format below
modifier, output-button, input-button, times-repeatedThis is an example of a config that doubles the scroll speed, with no modifier key:
".*"
None, Up, Button4, 2
None, Down, Button5, 2This one doubles the scroll unless the left control key (modifier key) is being held:
".*"
None, Up, Button4, 2
None, Down, Button5, 2
Control_L, Up, Control_L|Button4
Control_L, Down, Control_L|Button5Enable on a per app basis
The ".*" means this will apply to all apps. If you want to specify an app use the format "^APPNAME$". See the example below
"^discord$"
None, Up, Button4, 2
None, Down, Button5, 2
Shift_L, Up, Shift_L|Button4, 2
Shift_L, Down, Shift_L|Button5, 2
Control_L, Up, Control_L|Button4
Control_L, Down, Control_L|Button5
"^Spotify$"
None, Up, Button4, 2
None, Down, Button5, 2
Shift_L, Up, Shift_L|Button4, 2
Shift_L, Down, Shift_L|Button5, 2
Control_L, Up, Control_L|Button4
Control_L, Down, Control_L|Button5
"^brave-browser$"
None, Up, Button4, 2
None, Down, Button5, 2
Shift_L, Up, Shift_L|Button4, 2
Shift_L, Down, Shift_L|Button5, 2
Control_L, Up, Control_L|Button4
Control_L, Down, Control_L|Button5To find an app's name, open another terminal and run the following command.
imwheel -cClick the black box, then click the app you want to view.
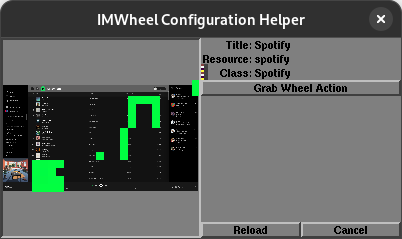
I used the "class" of each window but the resource and title should work too.